【IT】公衆無線LAN接続が実質無料!?iPadやWindows 8で公衆無線LANを使うには [話題のニュース]
ASCII.jpで面白い記事を発見しました。
iPad miniのWi-Fiモデルが先行発売されました。
これがWi-Fiモデルであるがために、ルーターを持っていない人は手軽に使うことができません。
そんな中、公衆無線LANの有効活用しようと言うのがこの記事でした。
公衆無線LANは携帯電話業者がアクセスポイントを増やしてくれているところですし、便利に利用できます。
----------docomo Wi-Fi----------
スマホやタブレットを使っていると、Wi-FiをONにしてウェブブラウザを立ち上げると、その公衆無線LANにログインするためのサイトが勝手に開かれます。
一部のものに限っては、ログインするための専用アプリが提供されている場合もあります。
いずれにせよ、何らかの作業をし、接続する必要があります。
公衆無線LANサービスのdocomo Wi-Fiも基本的には同じ要領で利用できます。
docomo Wi-FiはIEEE802.1X認証にも対応しています。
IEEE802.1X認証は、docomo Wi-Fiで「自動ログイン機能」として提供しているもので、接続する機器がIEEE802.1X認証に対応していれば、一度設定してしまえば認証のための作業が不要となります。
docomo Wi-Fiでは、Windows搭載のPCやWindows Mobile搭載のスマートフォン向けとして自動ログイン設定の案内があります。
これを今回はiOSでも設定してしまうというものです。
----------iOSで設定する----------
設定の前に、docomo Wi-FiのユーザIDとユーザパスワードを用意する必要があります。
すでに使っている場合は問題ありません。
初めて使う場合は
・「SPモード」でスマホを使っている
・モバイルルーターで「mopera U スタンダード」を使っている
これらで確認方法が異なるため、spモード/mopera Uのサイトで方法を確認し、IDとパスワードを確認します。
IDとパスワードが用意できたら、docomo Wi-Fiのエリアに入ります。
エリアが急激に拡大されているため、意外と身近なお店がエリアになっていることも少なくありません。
詳しくはdocomo Wi-Fiのサービスエリアのページ(http://www.nttdocomo.co.jp/service/data/docomo_wifi/area/index.html)で確認できます。
①「Wi-Fiネットワーク」を開き、ワイヤレスネットワークから「docomo」を選択
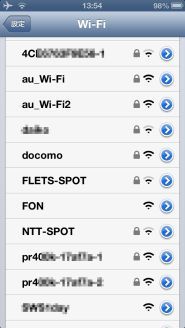
②「docomo」と表示されても、「その他…」を選択
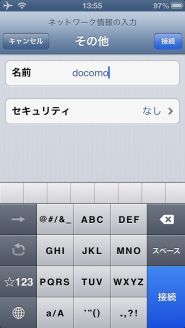
③「名前:docomo」、「セキュリティ:WPA2エンタープライズ」を選択
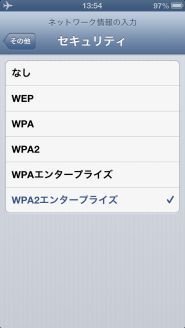
④1画面戻り、「ユーザ名」と「パスワード」を入力
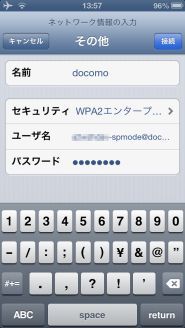
※「ユーザー名」の注意
mopera U:-mopera@docomo
SPモード:-spmode@docomo
後ろに忘れずに付ける
⑤接続
⑥証明書の表示
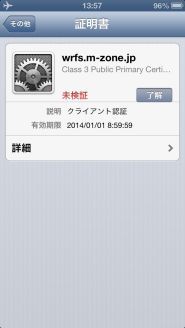
⑦完了

※これはdocomo Wi-Fiでは正式に案内されている方法ではないそうです。
今回はiOS 6.0.1のiPhone 5で試したそうですが、iOSのバージョンが変わったりするとこの方法では接続できなくなる可能性もあるそうです。
これと同様の方法で他のWi-Fiスポットともつなげる可能性があるそうです。
試したことはないので、試してみようと思います。
とりあえず僕のスマホはDOCOMOなので、この方法を試してみたいと思います。
参考サイト : ASCII.jp(http://ascii.jp/elem/000/000/741/741969/index-2.html)




コメント 0